Edit Your Photo In Photoshop
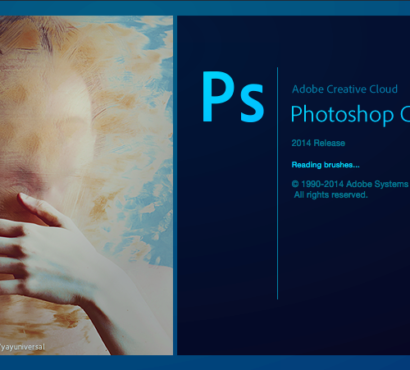
So you’ve taken a group of photos that you’re ready to use, whether they’re for some your album, the cloud, Facebook album, Instagram posts, or any other reason. But you’ve noticed that some of them are off, or not perfect. Some of them may be blurry or out of focus, some may be off center, or others just may be too dark, or over exposed.
How do we fix them?
You’ve guessed it – Photoshop.
Why use Adobe Photoshop
When it comes to the image/photo editing, the first program that comes to mind nowadays is Adobe Photoshop, has been around since the early nineties and has established itself as one of the top raster and graphics editing software in the industry. Although there are other additional photo editing programs, like Adobe Lightroom, Canva, Paint, even a junior version called Photoshop Elements for newbies who are learning to edit and manipulate their images on an entry level.
When I first used Photoshop, it was way back in the nineties when it was still available on CD-ROM. (Yes – I’m that old to remember). Anyway, it was CS3, which is an older version of the Adobe Suite, when the software was still somewhat in its infancy, long before Adobe decided to move the suite to the cloud. I didn’t have a version of Photoshop Elements, or any other real substitute for manipulating images – the next best alternative was Windows Paint – which is hardly any comparison to Photoshop.
But very few can compare to Photoshop’s functions and interface, which include an array of unique filters and operations that are second to none. It’s also one of the leading programs for digital painters, and 3D artists who can use it for any post-production renders from software like 3Ds MAX, Maya, Blender and many others.
Does ‘photoshopping’ get a bad rap?
People sometimes use this word ‘photoshopping with a negative, or comical connotation. It’s usually whenever we see an image online that either looks’ debunked, thwarts reality, or displays something that’s unconvincing to our natural sense.
So when we see an image that we know can’t be real or convincing, we through say to ourselves, “That can’t be real – it has obviously been ‘photoshopped’- which questions either the authenticity of the image, or the credibility of the person who posted it. This means that the image before us can’t be authentic – the person who took it just had to fake it, and they’re trying to pull a fast one on us.

One example I have here is the above image, titled “The Solway Firth Spaceman” – an image taken by Jim Templeton in 1964, who was photographing his daughter overlooking the Solway Firth in Cumbria, England. Jim even presented this photograph to the Kodak company, who proved its authenticity, as many have speculated that it looks like a ‘spaceman’ or a man in a spacesuit, appears to be standing in the background.

However, contemporary analysis has now concluded that the figure in the background is actually Jim Templeton’s wife, standing with her back towards the camera, with her dress and features appearing white due to overexposure. Now this is 1964, long before Photoshop, digital image manipulation, editing and home computers, and the photo’s authenticity is easily backed up by the photo experts of the day.
Unfortunately, today, such technology is easily available right at our fingertips and it gives all the more reasons to make the claim that “this image can’t be real” or this image must have been “photoshopped”. In the case of the below image, either you’re a careless parent/guardian when it comes to keeping an eye on your child around wild animals, or she’s just ‘cuddling’ with the family pet, who happens to be well-trained and properly domesticated.
But in most cases, manipulating and digitally altering an image in hopes of improving it can be very useful, particularly if you’ve taken an image where the dimensions were off and you may need to resize it.
How to edit your images in Photoshop
The editing process in Photoshop is a standard process that can be applied to each and every image that you open, but the steps to editing can vary. And this is because no two images are ever alike. The steps you take and the tools you use all depend on what effect you’re aiming for, what blemish you’re looking to manipulate or remove, or whatever your end result is. But for the most part, the fundamentals remain the same in opening an image, applying your changes, and saving the file as a newer or updated version of what it was before you edited.
For this first tutorial, I like to start off with something as simple as “Cropping” an image. Cropping is basically where you edit an image by removing the outer portions to improve the framing and aspect ratio.
Opening the image in Photoshop
Start by opening your image in Adobe Photoshop. Click on File->Open.
Cropping the Image.
Next, select the crop tool. It’s located in the vertical tool pane on the left side of your interface.
You can resize the image by clicking on the corners or edges, and dragging on the corners and moving your mouse inward up, down, left or right, depending on how you want to frame it.
You can also select a preset aspect ratio or crop size from the drop-down located in the crop tool’s property menu at the top of your interface.
The neat part that I like about this crop tool is that is comes with gridlines, which can also help me from an artistic point of view, if I’m applying the rule of thirds to by image. I understand it makes a difference if you can align your subject or important parts of your image directly on any of the grid lines, which I discuss in another post.
Once you’re satisfied with your changes, you can save them by either clicking “Enter” on your keyboard, or clicking on the check mark symbol in the Crop Properties pane at the top.
Saving the Image
To save the image, click on File->Save to save the file as a .psd file, which is the layered image file format used for Photoshop. You can also choose jpg, png or another image format, but if you plan on continuing to edit the image further, you want to choose the psd format, as it allows you to continue working with the individual layers in your image even after the file has been saved.
Conclusion
In this quick tutorial, we’ve learned how to open an image and use the crop tool to enhance the composition of the image. A simple edit in Photoshop in three simple steps!










8 Comments
Anne-Caroline Petronelli
I am into photograpy myself so I loved reading your article! Great info about photoshop! I’ve been wanting to buy a camera but don’t know which one would be the best, and I need to save money cause they are quite expensive. I am curious to know what camera do you recommend? Thanks!
Isaiah Burch
Hi Anne-Caroline,
I personally went with the Nikon D3200, which I found marked down for $250.00 at the time, and it included the lens and carrying case. My next best option would be the Sony Cyber Shot Rx100 or the Panasonic Lumix FZ300. You can find them refurbished at lower prices on Amazon or Ebay. And they’re also solid entry level cameras that you can get up to speed on quickly. I hope this helps. Thanks for the feedback!
Laura Alexander
Hi, this post has been extremely helpful. I don’t find it easy to use some of Photoshop, so I am favour of step by step instructions!
Thanks
Isaiah Burch
Thanks Laura, glad you found it helpful!
Jordan 114
Hi Isaiah,
My daughter is starting to get interested in photography and graphics, so I’m doing a little research to figure out the best way to let her get some experience, but without breaking the bank. You mentioned that Photoshop Elements is a “lite” version, so I’m assuming less expensive than the full version. In case she gets really into it, how easy is it to upgrade from Elements to the full version – is the interface and logic the same in both, just with a bigger set of tools in the full version, so it won’t be like learning a different program?
By the way, I’m impressed by how far back you go with Photoshop! I used it in the late 90s, I didn’t realize it had been around since the early 90s. This article reminded me how much fun photography can be. I dabbled a little bit when I was younger – kind of fell away from it as things started to transition to digital, but thinking it would be nice to get back into it. Looking forward to reading more here.
Isaiah Burch
Thanks Jordan,
Actually it’s a bit more cost friendly today, since they moved everything to the cloud. If all you need it Photoshop, you can get a monthly subscription of about $9.99/month to use Lightroom and Adobe Photoshop when you’re ready to upgrade. This isn’t the old days when we could just purchase it one time on a cd and install it. Now we’re basically paying the subscription to download and use the apps on our computers. I hope this helps!
Strahinja
Well I can say I’m an amateur at photography but I am really interested in learning how to edit my photos. I know that Adobe is professional program and it is not free, but from what I read, I think it is one of the best out there. However, I am a bit worried about the price of this product and it’s diffculty for beginners.
Isaiah Burch
Sure I understand. I recommend trying Photoshop Elements – which is a lightweight and simpler version of Photoshop, with fewer tools and options, and the interface is a bit simpler for beginners. You can try the 30 day free trial version first to see how it works for you. Give it a try and let me know what you think.